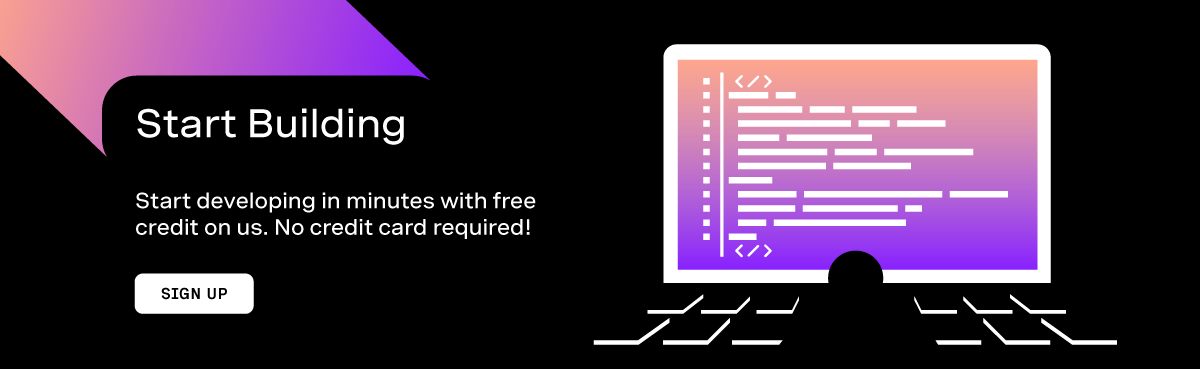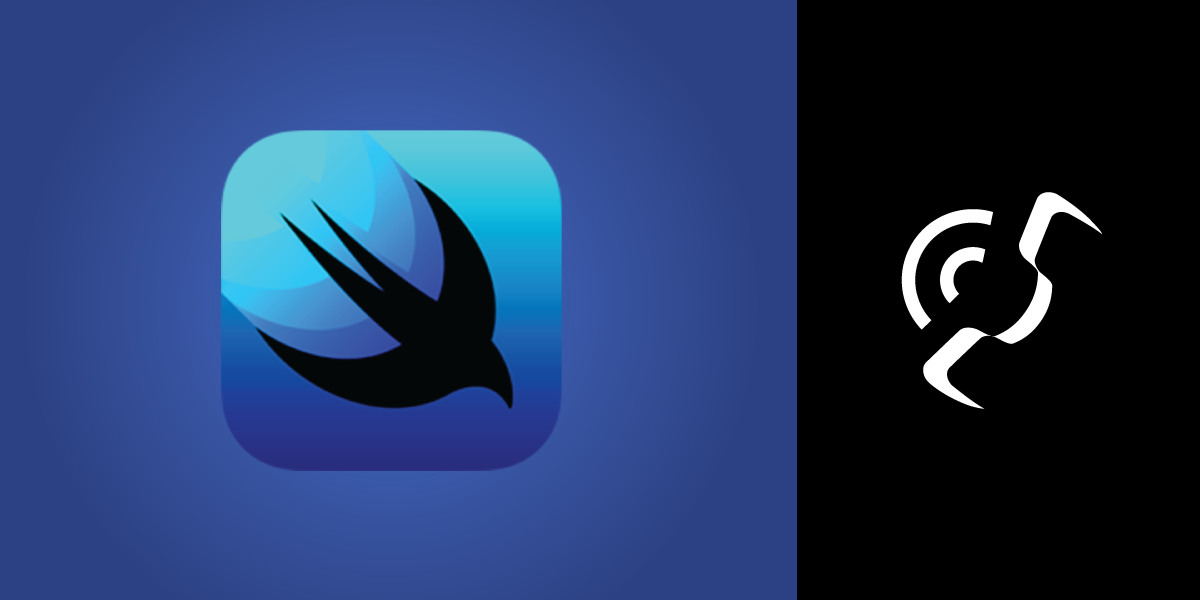
How to Make Phone Calls With SwiftUI
In this tutorial, you will create a SwiftUI application that can make calls to a specified phone number using an AWS Lambda function and the Vonage Client SDK for iOS.
Prerequisites
- Xcode 12 and Swift 5 or greater.
- Cocoapods to install the Vonage Client SDK for iOS.
- ngrok for exposing your local machine to the internet.
- Our Command Line Interface. It can be installed with
npm install nexmo-cli@beta -g.
Vonage API Account
To complete this tutorial, you will need a Vonage API account. If you don’t have one already, you can sign up today and start building with free credit. Once you have an account, you can find your API Key and API Secret at the top of the Vonage API Dashboard.
Overview
This project has three parts, the Vonage application, an AWS Lambda function, and the iOS application.
In this case, we will be using the Conversation API so the Vonage application you will create requires two URLs to be set up: an answer_url and an event_url.
The answer_url needs to return a Call Control Object (NCCO) which will tell Vonage how to handle the call. The AWS Lambda function will return an NCCO based on the number that is specified in the iOS application.
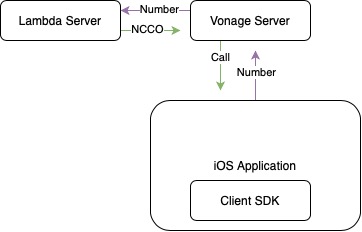
Creating the Lambda Function
This project is using the Swift AWS Lambda Runtime. It is a Swift package that aids with building serverless functions for Amazon Web Services (AWS). The Lambda function is available on GitHub. Clone it to get started.
In your terminal enter git clone git@github.com:nexmo-community/swift-ncco-aws-lambda.git. This will clone the project to your machine. Open the project in Xcode then build and run (CMD + R). This will run the Lambda function locally on port 7000. Now you can use ngrok to expose it to the internet.
To do so run ngrok http 7000 in your terminal. The forwarding URL that ngrok provides is what is needed for the answer_url of the Vonage application.
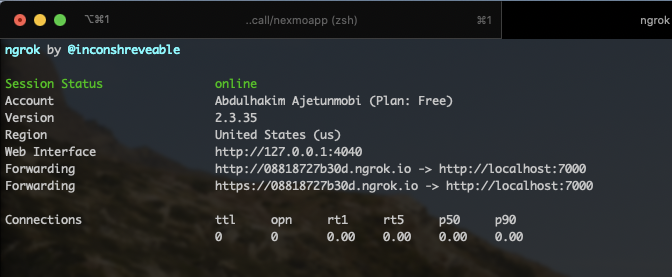
Scaffolding the Application
To create the application we will be using our command line interface. If you have not set up the CLI yet, do so by running the command nexmo setup API_KEY API_SECRET in your terminal, where the API Key and Secret are the API key and secret found on your account’s settings page.
Create an Application
You can create an application using the nexmo app:create command. It will take two URLs, the answer_url and event_url that were mentioned earlier. Replace NGROK_URL in the following command with the URL you created with ngrok. Make sure to add a /invoke to the path as shown, this runs the lambda function.
nexmo app:create "SwiftUICall" --capabilities=voice --keyfile=private.key --voice-event-url=https://example.com/ --voice-answer-url=NGROK_URL/invoke --voice-answer-method POST
This will save your application's private key to the private.key file and output your application's ID, you will need them for the next step.
Create a User
The Vonage Conversation API has the concept of users. A user represents a unique user of your application and therefore has a unique ID. This is how your iOS application will authenticate with and be identified by the Vonage servers. You can use the CLI to create a user.
nexmo user:create name="Alice"
This will add a user, with the username Alice, to your application and output their unique ID.
Create a JWT
The Vonage Client SDKs use JSON Web Tokens (JWTs) for authentication. JWTs are a method for representing claims securely between two parties. You can read more on about JWTs on JWT.io or the claims that the Conversation API supports.
We will be using the private key, application ID and username from the earlier sections to create the JWT needed for your iOS application. Again, this is done via the CLI. Replace APPLICATION_ID with the application ID from the earlier step.
nexmo jwt:generate ./private.key exp=$(($(date +%s)+21600)) acl='{"paths":{"/*/users/**":{},"/*/conversations/**":{},"/*/sessions/**":{},"/*/devices/**":{},"/*/image/**":{},"/*/media/**":{},"/*/applications/**":{},"/*/push/**":{},"/*/knocking/**":{}}}' sub=Alice application_id=APPLICATION_ID
This will output the JWT for the user Alice that has been signed using your private key. Keep hold of this as you will need it later.
Creating the iOS Application
Now that the Lambda function and Vonage application are set up, it is time to build the iOS application.
Create an Xcode Project
To get started, open Xcode and create a new project by going to File > New > Project. Select an App template and give it a name. Select, SwiftUI for the interface, SwiftUI App for the life cycle, and Swift for the language. Finally, a location to save your project.
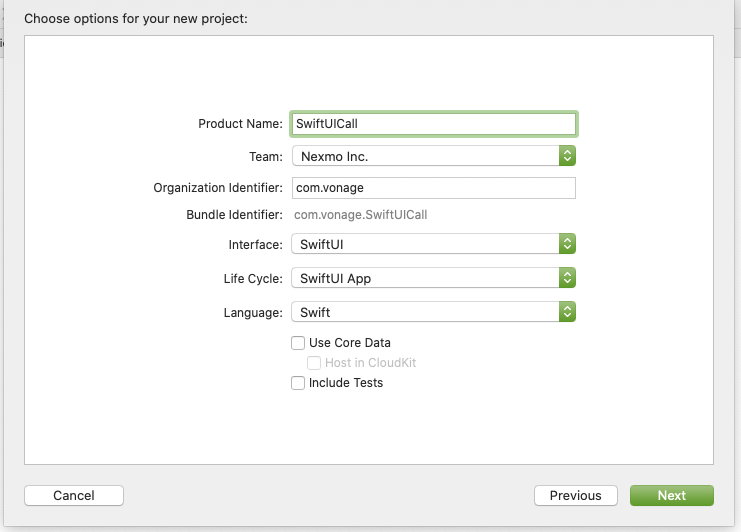
Install Client SDK
Now that the project is created you can add the Vonage Client SDK as a dependency. Navigate to the location where you saved the project in your terminal and run the following commands.
- Run the
pod initcommand to create a new Podfile for your project. - Open the Podfile in Xcode using
open -a Xcode Podfile. - Update the Podfile to have
NexmoClientas a dependency.
# Uncomment the next line to define a global platform for your project
# platform :ios, '9.0'
target 'SwiftUICall' do
# Comment the next line if you don't want to use dynamic frameworks
use_frameworks!
# Pods for SwiftUICall
pod 'NexmoClient'
end
- Install the SDK using
pod install. - Open the new xcworkspace file in Xcode using
open SwiftUICall.xcworkspace.
Microphone Permissions
Since the application will be using the microphone to place calls, you need to explicitly ask for permission to do so.
The first step is to edit the Info.plist file. This is a file that contains all the metadata required for the application. Add a new entry to the file by hovering your mouse over the last entry in the list and click the little + button that appears. From the dropdown list, pick Privacy - Microphone Usage Description and add Microphone access required to make and receive audio calls. for its value.
You will do the second step for requesting microphone permissions later on in the tutorial.
Creating the Model Class
Before you start building the user interface (UI) for the app you will build a model class first. This class is used to separate the logic of the app from the view code. In this case, the model class will handle the delegate calls from the Client SDK and when the call button should show. At the top of the ContentView.swift file, import the Client SDK and AVFoundation.
import SwiftUI
import NexmoClient
import AVFoundation
Then at the bottom of the file create a new class called CallModel.
final class CallModel: NSObject, ObservableObject, NXMClientDelegate {
}
Within this class, define the properties needed.
final class CallModel: NSObject, ObservableObject, NXMClientDelegate {
@Published var status: String = "Unknown"
@Published var isCalling: Bool = false
var number: String = ""
private var call: NXMCall?
private let audioSession = AVAudioSession.sharedInstance()
}
The @Published property wrapper is how the UI will know when to react to changes from the model class, this is all handled for you as the class conforms to the ObservedObject protocol. The call property is used to store the call object and audioSession is used to request the microphone permissions. To complete requesting microphone permissions for the app add the following function to the CallModel class.
func requestPermissionsIfNeeded() {
if audioSession.recordPermission != .granted {
audioSession.requestRecordPermission { (isGranted) in
print("Microphone permissions \(isGranted)")
}
}
}
This will first check if the permissions have already been granted, if not it will request them and print out the outcome to the console. Next, you need to log in as the Alice user with the Client SDK. To do so add the next function to the CallModel class, replacing ALICE_JWT with the JWT from earlier.
func loginIfNeeded() {
guard status != "Connected" else { return }
NXMClient.shared.login(withAuthToken: "ALICE_JWT")
NXMClient.shared.setDelegate(self)
}
This function checks if the client is already logged in, if it isn't it will use the JWT you generated earlier to log in and set the delegate for the client to this class. The NXMClientDelegate is how the Client SDK communicates changes with the Vonage servers back to your application. Next, implement the required delegate functions.
func client(_ client: NXMClient, didChange status: NXMConnectionStatus, reason: NXMConnectionStatusReason) {
switch status {
case .connected:
self.status = "Connected"
case .disconnected:
self.status = "Disconnected"
case .connecting:
self.status = "Connecting"
@unknown default:
self.status = "Unknown"
}
}
func client(_ client: NXMClient, didReceiveError error: Error) {
self.status = error.localizedDescription
}
When there is an error or change in status, the status property is updated. The next two functions you need to add will allow for your application to make and end calls. Add the following functions:
func callNumber() {
self.isCalling = true
NXMClient.shared.call(number, callHandler: .server) { (error, call) in
if error == nil {
self.call = call
}
}
}
func endCall() {
self.call?.hangup()
self.call = nil
self.isCalling = false
}
The callNumber function uses the Client SDK to make a call to the number from the number property. The callHandler parameter is set to server, this uses the answer_url from earlier on in the tutorial.
Vonage will then make a HTTP call to your answer_url with the number from the iOS application, then the Lambda function will return an NCCO with instructions for Vonage to connect your app to the number.
If this all succeeds the Client SDK returns a call object which is stored on the class. The endCall function hangs up the call, sets the call property to nil and sets the published isCalling boolean back to false so the UI can update.
The final function that you need to add to the CallModel calls both requestPermissionsIfNeeded and loginIfNeeded functions.
func setup() {
requestPermissionsIfNeeded()
loginIfNeeded()
}
Create the User Interface
The UI will consist of a Text object to display the status, a TextField object for the number entry and a pair of Button objects to start and end calls. Add a property for the CallModel class you created earlier to the ContentView struct and use it to display the status of the Client SDK.
struct ContentView: View {
@ObservedObject var callModel = CallModel()
var body: some View {
VStack {
Text(callModel.status)
}
.animation(.default)
.onAppear(perform: self.callModel.setup)
}
}
When the view appears, it will call the setup function on the model class, this will request the microphone permissions and log the client in. Doing so will update the status property on the model class and the change in its value will prompt the ContentView to update!
Now that the client is logged in, you can now use the rest of the published properties on the model class to build the rest of the UI. Add the following block of code to the VStack.
if self.callModel.status == "Connected" {
TextField("Enter a phone number", text: $callModel.number)
.textFieldStyle(RoundedBorderTextFieldStyle())
.multilineTextAlignment(.center)
.keyboardType(.numberPad)
.disabled(self.callModel.isCalling)
.padding(20)
if !self.callModel.isCalling {
Button(action: { self.callModel.callNumber() }) {
HStack(spacing: 10) {
Image(systemName: "phone")
Text("Call")
}
}
}
if self.callModel.isCalling {
Button(action: { self.callModel.endCall() }) {
HStack(spacing: 10) {
Image(systemName: "phone")
Text("End Call")
}.foregroundColor(Color.red)
}
}
}
}
If the client is connected, the TextField will animate onto the view. The value of the TextField is bound to the number property of the model class, this is done by using the $ sign. Once a valid length of number has been entered the conditions for showing the call button will be met, and once a call has started the conditions will no longer be met but the conditions for the end call button will be. So only one button shows at a time, and all the updating of the UI will be handled for you!
Run Your Application
If you run the project (CMD + R), you will first be prompted to allow microphone permissions you will be able to enter a number and call it! The format of numbers should be in the E.164 format.
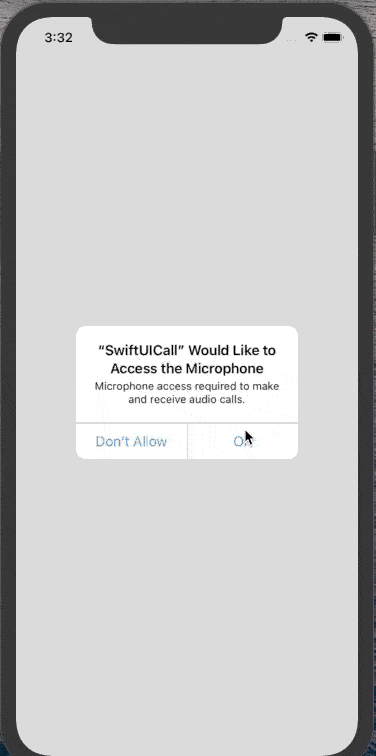
What Is Next?
You can find the completed project on GitHub. You can do a lot more with the Client SDK, learn more on developer.nexmo.com.